ADVENT CALENDAR 2019
slackとうまく付き合う
By wraikny
はじめに
slack、難しいですね。 slackをいい感じに使うためのオススメ設定とか、便利ショートカットとか、意識するべき点とかをまとめます。
お品書き
- メッセージを送る立場として(超重要!!)
- メッセージを受け取る立場として (重要!)
- 便利な機能
- 絵文字とかのカスタマイズ
1.メッセージの送信 (超重要!!)
メッセージを送る立場としての設定を書きます。 一番重要。
チャンネルを選ぶ
ここはチームに寄ると思いますが、ここではAmusementCreatorsの話をします。 内部向けですね。
主なものではざっとこんな感じ。
- #general : 主に全体への連絡、重要事項、その他何でも。困ったらここ使えばいい。
- #random : 雑談。流れてもいいことはこちら。
- #lecture : プログラミングでもイラストでも、質問系は全部ここへ。
- #comiket, #sohosai, #gamejam : イベント系は各チャンネルで。
- #accounting, #meeting_log : 名前の通り。基本的に見るだけのことが多い。
slackではチャンネルが多くて大変です。 主要なものには右クリックから⭐を付けておきましょう。
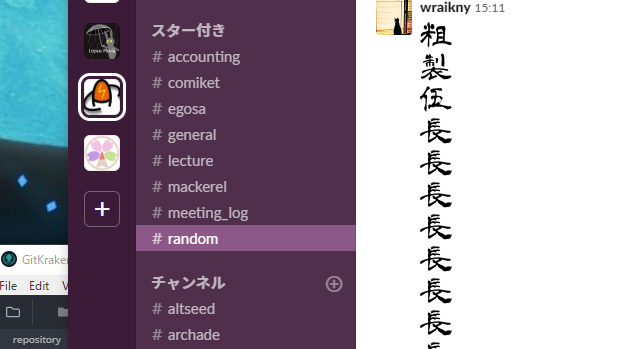
DMは基本使わない!(重要!)
知らずに使ってる方、結構多いです。今後は控えめに。
なお、プライベートな内容や個人情報やパスワードの受け取りに使うのは大丈夫です。
それ以外のメッセージは公開チャンネル(悩んだら**#general**)で行いましょう。
理由を簡単に書きます。
-
同じ質問を複数の人にされる可能性
DMで質問すると情報が共有されません。一人が同じことを何度も返信するのは大変です。 -
他の人が会話に参加できない
もっと詳しい人がいるかも知れません。 また、複数人ですぐ議論できたり、あるいは対応できない時に他の人が反応できます。 -
DMが蔓延する
チーム関連や技術の質問がDMで来ても、公開チャンネルに移って話をすると良いです。 適切に改善していきましょう。
この辺はこちらの記事でも解説されています。
SlackでDMを使わない方がいい理由をGIFにして説明してみた - Qiita
メンションをつける
特定の誰かに向けてメッセージを送るときは、必ず@wraikny等のメンションを付けましょう。
これによって対象が明確になりますし、通知が送られて受信者が気づく事ができます。
その他のメンション
- @everyone : すべてのメンバー
- @channel : チャンネルに参加してるメンバー
- @here : オンラインメンバー
よく使うのは #general + @channel くらい
スレッドは適切に
slackにはスレッド機能があって、メッセージ毎に会話をまとめられます。
これが結構曲者で、スレッドのメッセージは参加していない人には通知が飛びません。
また、スレッドを見るためには余計に1クリック必要になります。
使い分けを書いてみます。
-
単なる返信
通常のメッセージで送りましょう。 スレッドを開くのが面倒です。 返信したいメッセージを明確にしたい場合は、リンクのコピー(後述)からurlを貼り付けることで引用できます。 -
チーム全体に関するような会話
これは通常のメッセージで行いましょう。 他に詳しい人が会話に気が付きません。 -
会話に参加する人が明確で、規模が小さい
これはスレッドを使っても良いでしょう。 たとえばアドカレ記事の修正等の小さい修正などはこちら。
slackは非同期的
この後説明しますが、slackでは通知を受け取る条件や時間帯を制限できます。
生活リズムは人さまざまなので、深夜帯でも気にせずメッセージ・メンションを送って大丈夫です。
むしろ通知を気にしてメンションを付けないほうが後からわかりにくくなるので非推奨です。
メッセージの受け取りが気になる人は、この後の通知設定をしましょう。
2.メッセージ受け取り (重要!!)
メッセージを受け取る立場としての設定を書きます。 これも重要です。
左上のメニューを開いて、
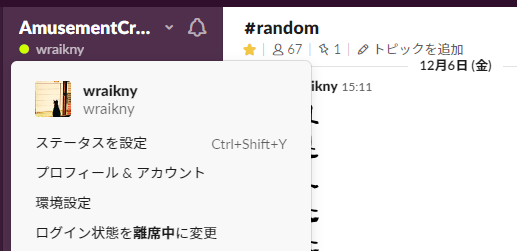
環境設定に移動します。
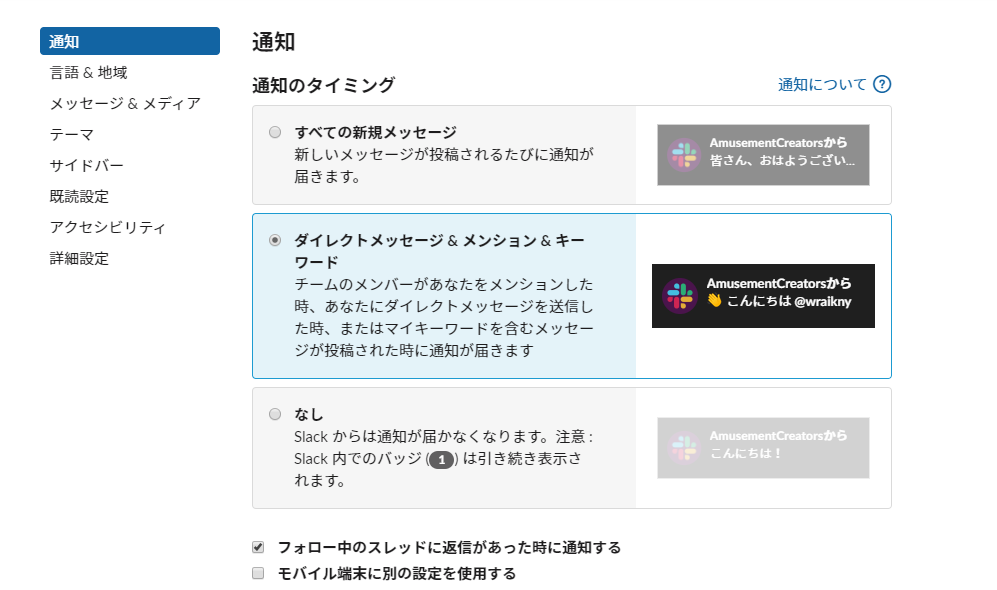
通知を受け取る条件を設定できます。 見ていきましょう。
通知のタイミング
以下の項目が並んでいます。
- すべての新規メッセージ
- ダイレクトメッセージ & メンション & キーワード (おすすめ!)
- なし
重要な内容や自分に関することには通知が来てほしいけど、関係無い内容まですべて通知が来るのは煩わしいです。
2番目の設定にすると、そのように通知を制限できます。
なお、全体の設定とは別に、チャンネルごとに個別の設定で上書きすることもできます。
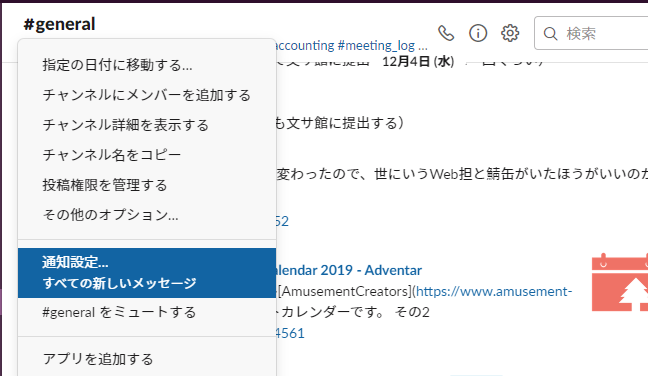
例えば “#generalではすべてのメッセージを通知する” ということができます。
マイキーワード
Slackでは @wraikny などとしてメンションをつけることができます。
これにより、通知のタイミングで設定したメンションに分類され、通知が送られました。
しかし、
- 送信者がメンションをつけるのを忘れた。
- 特定の話題には参加したいから通知がほしい。
- GitHubやTwitterで別のidを使っていて、LinkやAppに反応したい。
場合もありますね。
そこで、マイキーワード機能を使いましょう。
カンマ,で区切って単語を登録することで、単語が含まれるメッセージの通知が来るようになります。
おやすみモード
夜中に来る通知が嫌な人はこれをつけましょう。 通知のこない時間帯を設定して安眠生活を。
サウンド
通知が来る時に音がなると気が散る人は、これを消しましょう。
色んな種類があるのでチームごとに変えて区別することもできます。
名前にはアルファベットを使おう (結構重要!!)
slackでは@と打つとメンションの候補が表示されます。
そこで名前に日本語しかないと、漢字で表記ゆれがあったり、変換に手間取ったり、変換中に候補が消えてしまう事があります。
メンションを適切に運用するために、氏名と表示名にはできるだけ、普段使っているHNをアルファベットで登録しましょう。
左上のメニューのプロフィール & アカウントからプロフィールの編集を選ぶと変更できます。
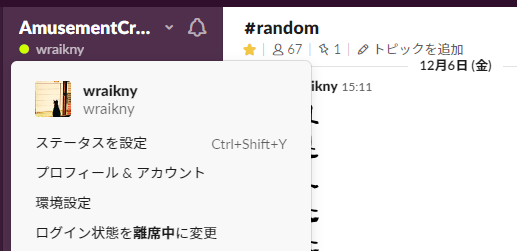
3.便利な機能
ショートカット
チャンネルを移動する (Ctrl + K)
Ctrl + K, Command + Kを押すと、検索バーが出ます。
チャンネル名を入力して移動できます。
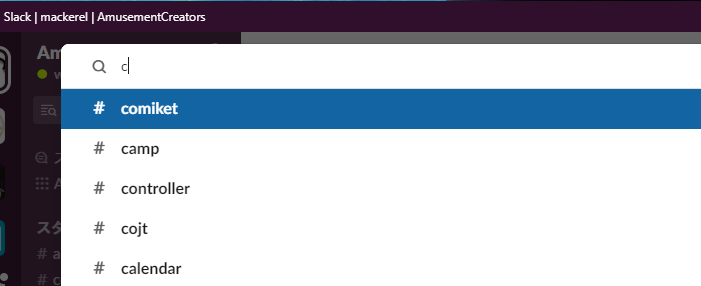
直前のメッセージを編集する (↑)
slackでは送信済みのメッセージを編集できます。 […]からでもいいですが、ショートカットは楽です。
メッセージを送信した後、
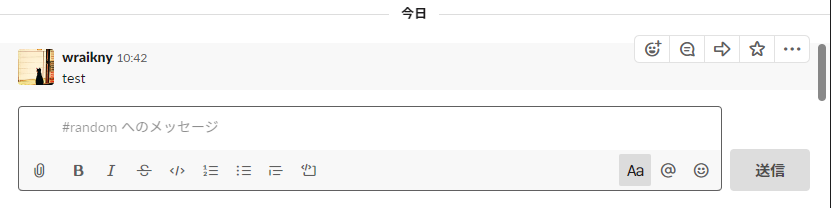
typoに気がついたり文章が崩壊していた場合があります。
この状態で↑キーを押してみましょう。
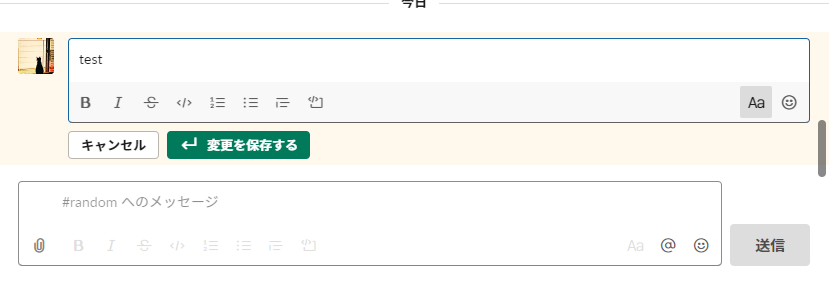
簡単に編集できます。
チャンネルにスターを付ける
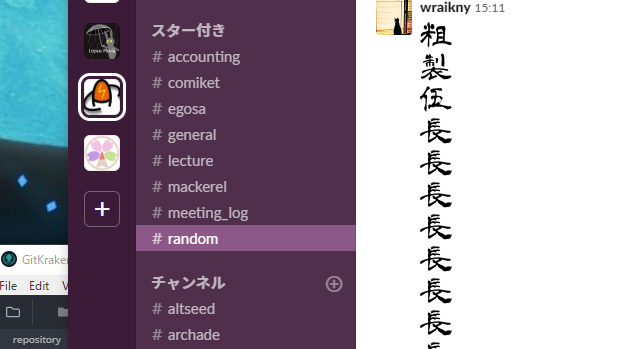
自分はよく見るチャンネルや季節のイベントなどにスターを付けてみやすくしています。 チャンネル右クリックから付けられます。
メッセージいろいろ
スターをつける
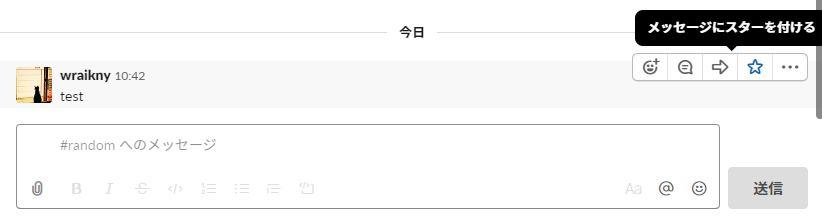
⭐から各ユーザ毎にブックマークを付けられます。 プライベートなので気楽に付けて大丈夫です。
これは右上の⭐マークから開いて見れます。
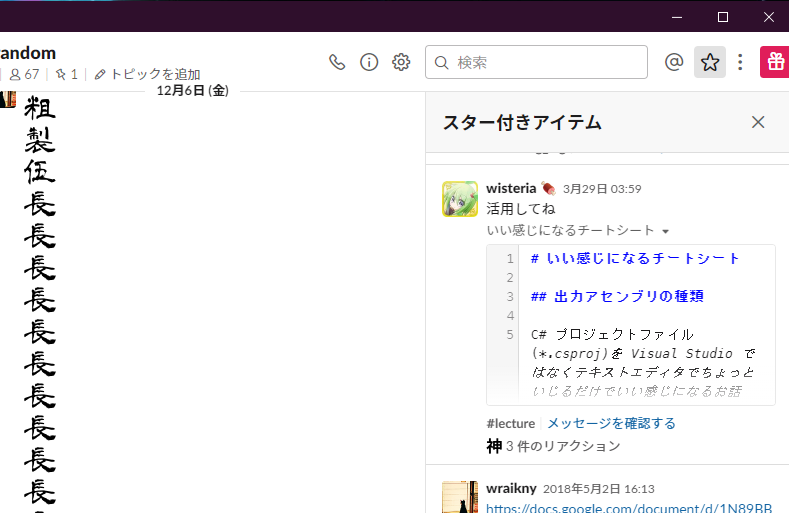
[…] を開く
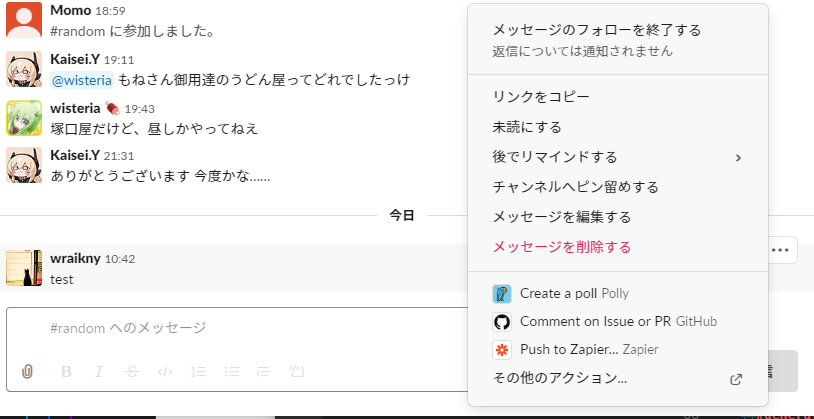
各メッセージ右上からこんなタブが出て、色々できます。 主要なものを説明します。
メッセージのフォローを終了する
あるスレッドで会話していて、もう通知を送らなくて良いとなった時に外せます。
チャンネルへピン留めする
これはチーム全体で共通のブックマーク機能です。 重要なメッセージはピン留めしましょう。
リンクをコピー
メッセージのurlをコピーします。 これを貼り付けるとメッセージの引用ができます。
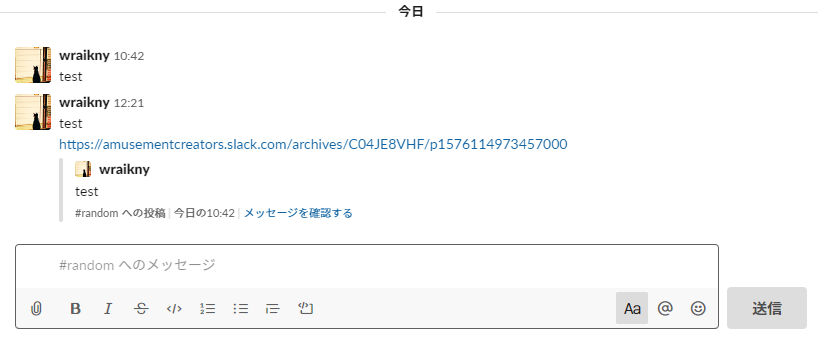
4.絵文字とかのカスタマイズ
AmusementCreatorsであれば以下にアクセスして、絵文字やSlackbotを設定できます。
https://amusementcreators.slack.com/customize
一般には、左上のメニューを開いてSlackをカスタマイズから設定できます。
さいごに
質問等あればTwitterやSlackからください。
この機能も載せたほうがいいとかあれば追記します。
SHARE THIS POST
Tweet